iPadを使用するとき、このようなことを思いませんか?
iPadの画面をテレビに出力して動画を見たい・・・。
プレゼンなどで使用するためモニターに出力して使いたい・・・。
そこで今回は、iPadの画面をもにーた出力する方法などを紹介します。
ipadの画面をモニター出力する方法は?
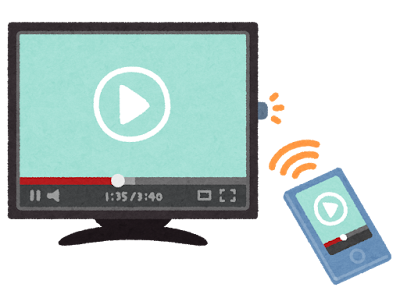
iPadの画面をモニター出力する方法を紹介します。
- hdmiでipadの画面をモニター出力する
- USB-Cでipadの画面をモニター出力する
- DisplayPortでipadの画面をモニター出力する
- VGAでipadの画面をモニター出力する
- ワイヤレスでipadの画面をモニター出力する
それぞれ、説明していきます。
hdmiでipadの画面をモニター出力する
iPadの画面をHDMIでモニターに出力する方法は、iPadのモデルによって異なりますが、基本的な手順は以下の通りです。
- ①:必要なアダプタを用意する
-
- Lightningコネクタを持つiPadの場合:Lightning – Digital AVアダプタが必要です。
- USB-Cポートを持つiPadの場合:USB-C Digital AV Multiportアダプタが必要です。
- ②:接続する
-
- アダプタをiPadに接続します。
- HDMIケーブルの一端をアダプタに接続し、もう一端をモニターに接続します。
- ③:モニターの入力を切り替える
-
- モニターの入力ソースをHDMIに切り替えます。
- ④:iPad画面が表示される
-
正しく接続されていれば、iPadの画面がモニターに表示されます。
USB-Cでipadの画面をモニター出力する
USB-Cを使ってiPadの画面をモニターに出力する方法は以下の通りです。
- ①:必要なアイテムを準備する
-
- USB-Cケーブル: 映像出力に対応したUSB-Cケーブルを用意します。
- DisplayPort Alternate Modeに対応しているケーブルを選ぶと良いです。
- ②:接続する
-
USB-Cケーブルの一端をiPadのUSB-Cポートに接続し、もう一端をモニターのUSB-Cポートに接続します。
- ③:モニター入力を切り替える
-
モニターの入力ソースをUSB-Cに切り替えます。
- ④:iPadの画面が表示される
-
正しく接続されていれば、iPadの画面がモニターに表示されます。
DisplayPortでipadの画面をモニター出力する
DisplayPortを使ってiPadの画面をモニターに出力する方法は以下の通りです。
- ①:必要なアイテムを準備する
-
- USB-C to DisplayPortケーブル: 映像出力に対応したUSB-C to DisplayPortケーブルを用意します。
- ②:接続する
-
- USB-C to DisplayPortケーブルの一端をiPadのUSB-Cポートに接続し、もう一端をモニターのDisplayPortに接続します。
- ③:モニター入力を切り替える
-
モニターの入力ソースをDisplayPortに切り替えます。
- ④:iPad画面が表示される
-
正しく接続されていれば、iPadの画面がモニターに表示されます。
VGAでipadの画面をモニター出力する
VGAを使ってiPadの画面をモニターに出力する方法は以下の通りです。
- ①:必要なアダプタを用意する
-
- USB-Cポートを持つiPadの場合:USB-C to VGAアダプタが必要です。
- Lightningコネクタを持つiPadの場合:Lightning to VGAアダプタが必要です。
- ②:接続する
-
- アダプタをiPadに接続します。
- VGAケーブルの一端をアダプタに接続し、もう一端をモニターに接続します。
- ③:モニター入力を切り替える
-
モニターの入力ソースをVGAに切り替えます。
- ④:iPadの画面が表示される
-
正しく接続されていれば、iPadの画面がモニターに表示されます。
ワイヤレスでipadの画面をモニター出力する
ワイヤレスでiPadの画面をモニターに出力する方法はいくつかありますが、最も一般的な方法はAirPlayを使用することです。以下の手順で行えます。
- ①:Apple TVまたはAirplay対応デバイスを用意する
-
Apple TVやAirPlay対応のスマートテレビが必要です。
- ②:同じWi-Fiネットワークに接続する
-
iPadとApple TV(またはAirPlay対応デバイス)を同じWi-Fiネットワークに接続します。
- ③:iPadのコントロールセンターを開く
-
画面の右上隅から下にスワイプしてコントロールセンターを開きます。
- ④:画面ミラーリングを選択
-
「画面ミラーリング」アイコンをタップし、表示されるデバイスのリストからApple TVまたはAirPlay対応デバイスを選択します。
- ⑤:iPadの画面がモニターに表示される
-
正しく接続されていれば、iPadの画面がモニターに表示されます。
ipadの条件別のモニター出力方法
こちらでは、iPadの条件別でのモニター出力方法を紹介します。
- 充電しながらipadの画面をモニター出力する方法
- 無線でipadの画面をモニター出力する方法
- ipadの画面をWindowsパソコンのモニターに出力する方法
充電しながらipadの画面をモニター出力する方法
充電しながらiPadの画面をモニターに出力する方法はいくつかあります。
以下の方法を試してみてくださいね。
- ①:USB-C Digital AV Multiportアダプタを使用する
-
USB-Cポートを持つiPadの場合、Apple純正の「USB-C Digital AV Multiportアダプタ」を使用することで、HDMIでモニターに出力しながら同時に充電が可能です。
手順は以下の通りです。
- アダプタをiPadのUSB-Cポートに接続します。
- HDMIケーブルをアダプタとモニターに接続します。
- アダプタのUSB-Cポートに充電ケーブルを接続します。
- ②:Lightning Digital AVアダプタを使用する
-
Lightningコネクタを持つiPadの場合、Apple純正の「Lightning Digital AVアダプタ」を使用します。
このアダプタにはHDMIポートとLightningポートがあり、モニター出力と充電を同時に行えます。
手順は以下の通りです。
- アダプタをiPadのLightningポートに接続します。
- HDMIケーブルをアダプタとモニターに接続します。
- アダプタのLightningポートに充電ケーブルを接続します。
- ③:USB-Cハブを使用する
-
USB-Cポートを持つiPadの場合、複数のポートを持つUSB-Cハブを使用することもできます。
これにより、HDMI出力と充電を同時に行うことができます。
手順は以下の通りです。
- USB-CハブをiPadのUSB-Cポートに接続します。
- HDMIケーブルをハブとモニターに接続します。
- ハブのUSB-Cポートに充電ケーブルを接続します
無線でipadの画面をモニター出力する方法
無線でiPadの画面をモニターに出力する方法はいくつかあります。
それがコチラです。
- Google Chromecast: Chromecastを使用して、iPadの対応アプリからコンテンツをストリーミング再生することができます。
- Miracast対応デバイス: Miracast対応のワイヤレスディスプレイアダプターを使用することで、Wi-Fi環境がなくてもiPadの画面をモニターに表示できます。
ipadの画面をWindowsパソコンのモニターに出力する方法
iPadの画面をWindowsパソコンに出力する方法はいくつかあります。
- Airplayを使用
- アダプタを使用
ipadの画面をモニター出力するときの設定
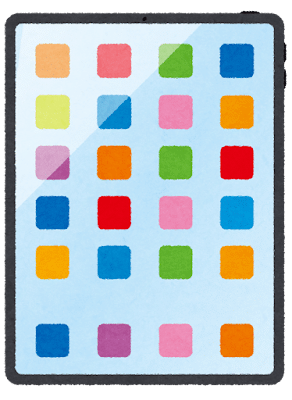
ipadの画面をモニター出力するときの設定を見ていきましょう。
- モニター出力するときの設定方法
- ipadの画面をモニター出力するときの解像度
- ipadの画面をモニター出力するときの画面サイズ
- ipadの画面をモニター出力するときの音声設定
- ipadに外部ディスプレイを接続(モニター出力)して拡張表示
モニター出力するときの設定方法
- 必要なアダプタとケーブルを用意する
- 接続する
- 設定を確認する
- Airplay対応のデバイスを用意する
- 同じWi-Fiに接続する
- 画面ミラーリングを設定する
ipadの画面をモニター出力するときの解像度
一般的な解析度はコチラです。
- iPad Pro(M1またはM2チップ搭載モデル): 最大6K解像度(60Hz)まで対応しています。
- iPad Air(第5世代): 最大6K解像度(60Hz)まで対応しています。
- iPad mini(第6世代): 最大4K解像度(30Hz)まで対応しています。
ipadの画面をモニター出力するときの画面サイズ
iPadの画面をモニターに出力する際の画面サイズは、使用するモニターと接続方法によって異なります。
自分が使用する画面を確認しましょう。
ipadの画面をモニター出力するときの音声設定
- HDMI接続: HDMIケーブルを使うと、音声も自動的にモニターから出ます。
- Bluetoothスピーカー: iPadとBluetoothスピーカーをペアリングして、音声をスピーカーから出します。
- AirPlay: AirPlay対応デバイスを使って、音声を別のデバイスから出します。
ipadに外部ディスプレイを接続(モニター出力)して拡張表示
- ①:対応モデルの確認
-
M1またはM2チップを搭載したiPad(iPad Pro、iPad Airなど)が必要です。
- ②:接続方法
-
- USB-Cケーブル: USB-Cポートを持つモニターに直接接続します。
- HDMIケーブル: USB-C to HDMIアダプタを使用して接続します。
- ③:設定
-
- iPadの「設定」アプリを開き、「画面と明るさ」→「ディスプレイ」→「配置」を選択します。
- 「ディスプレイをミラーリング」をオフにして、拡張モードに切り替えます。
ipadの画面をうまくモニター出力できない原因と対処法
ipadの画面をうまくモニター出力できない原因と対処法を紹介します。
- ipadの画面をモニター出力できない場合
- usb-cを使用してモニター出力した際に画面が映らない場合
- ipadの画面をモニター出力した際に全画面で表示されない場合
ipadの画面をモニター出力できない場合
以下の方法を試してみてください。
- iPad本体の再起動
- iPadOSのアップデート
- 接続ケーブルの確認
- モニターの再起動
- 互換性の確認
- Appleサポートにお問い合わせ
usb-cを使用してモニター出力した際に画面が映らない場合
以下の点を試してみて下さい。
- ケーブル確認
- 接続サポートの確認
- モニター設定
- デバイスの設定
- ドライバーの更新
- モニターの再起動
ipadの画面をモニター出力した際に全画面で表示されない場合
以下の点を確認しましょう。
- 解像度の設定
- ミラーリングの設定
- アプリの設定
- アスペクト比
- ケーブルやアダプタの確認
- iOSのバージョン
- 再起動
「ipad モニター出力」を調べている人がよく思う質問
まとめ:モニターに出力して効果的な活用を!
いかがでしたか?
今回は、iPadの画面をモニター出力する方法などを紹介しました。
出力方法は色々ありますので、是非効果的な活用をしてくださいね。
最後まで読んでいただきありがとうございました。








コメント